Batch Convert Spotify Music/Albums/Playlists to WAV
Spotify Music doesn't need any extra introduction. This is already a streaming music software that is popular all over the world. If you want to keep up with trends and hear the latest releases, this streaming music platform has you covered. But if you want to download Spotify songs to an SD card or USB Flash Drive, burn Spotify music to CD, add Spotify music to a video as background music, or keep your favorite playlists or albums forever, then you need to think of other ways.
Especially for some users, the sound quality of songs is very critical. So they want to download uncompressed Spotify music. This article provides the best solution when you need to download and convert Spotify music to WAV. To save time, let's go straight to the point now.
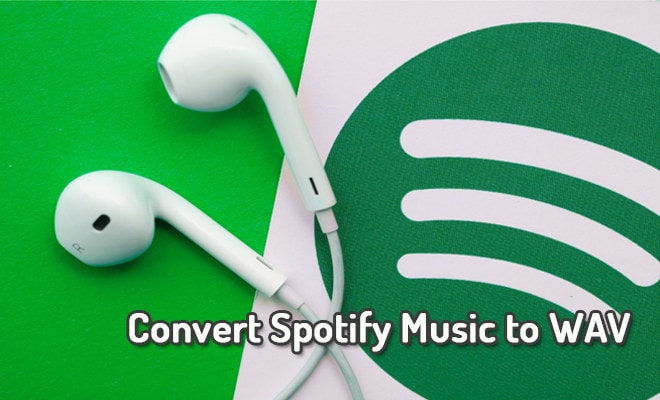
Method 1: Batch Convert Spotify Music to WAV format
Are you a free or paid user of Spotify? Whether it is the former or the latter, you have come to the right place. If you want to convert Spotify to WAV format, then the best solution must be to use TunePat Spotify Music Converter. As a well-designed Spotify audio converter, you can use this tool to quickly get your favorite Spotify songs in batches.
Next, we need to use a professional Spotify music converter to achieve three things, just a few simple steps:
1. Download Spotify songs through free users or paid users.
2. Remove the restriction and convert Spotify music to WAV format.
3. Guaranteed perfect sound quality of Spotify music.

TunePat Spotify Converter
Step 1 Download and install this TunePat Spotify Music Converter, and run it on the computer. Choose to convert songs from the Spotify app or the Spotify web player as needed, then please log in to Spotify Music with a Free or Premium account.

Step 2 Since you need to convert Spotify music to WAV, you must change the output format. You will see a "Settings" icon in the left menu bar. Click on it. Then, you will get access to the settings window. Now, you can change the conversion mode, output format, output folder, bit rate, sample rate, etc. Don't forget to set the output format as "WAV".
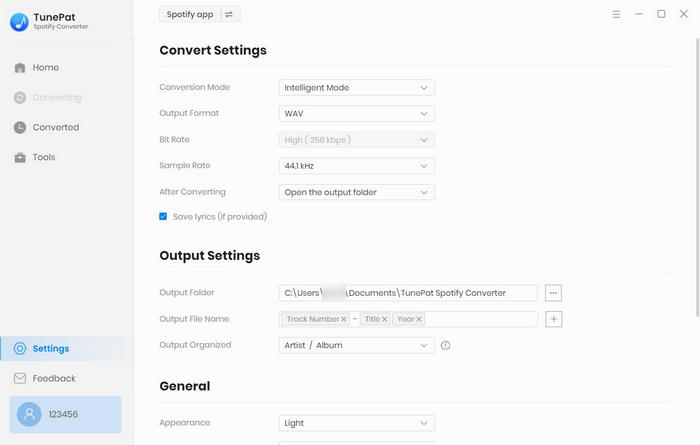
Step 3 After finishing the setup, it's time to select Spotify Music songs to download. Whether you launch TunePat's App mode or its web player mode, you can open any music album or playlist and then click on the "Click to add" button.
TunePat will load all songs from the open playlist or album at the moment. Tick off the songs you desire, then click on the "Add" button to add them.


Step 4 When you finish all changes to settings, click on the "Convert" button to launch the conversion right away.
Or you are allowed to click the "Add More" button. This option will help users who need to batch download multiple Spotify playlists or albums at once. Click this button to collect the selected songs to a task list and open another playlist or album to repeat the previous steps. After you finish the collection, just hit "Convert" to start converting all songs at once.

Step 5 Check the Downloaded Spotify Songs/Albums/Playlists
Wait until complete with patience. And the output folder will pop up automatically. Since the songs from Spotify are saved to a local PC in WAV format, we are able to make full use of them freely. We enumerate some usages below:
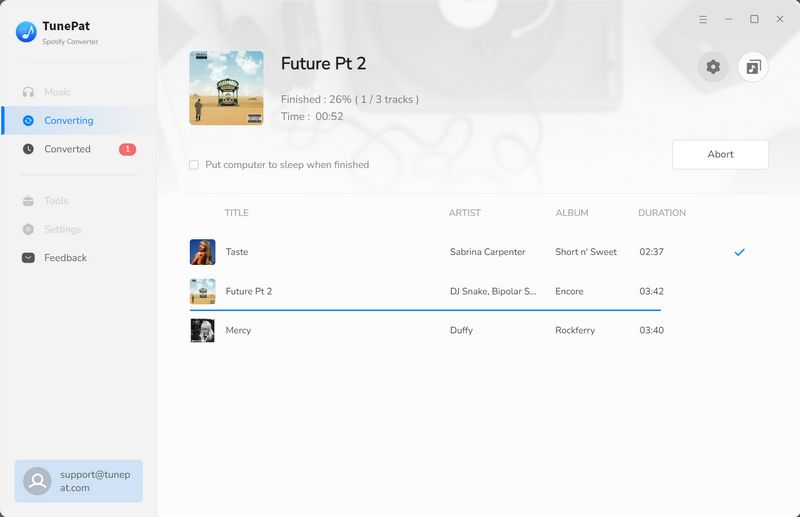
Pros
-
 Up to 10X conversion speed, and supports batch conversion of songs.
Up to 10X conversion speed, and supports batch conversion of songs.
-
 Supports a wide range of audio formats: WAV, MP3, AAC, FLAC, ALAC, AIFF
Supports a wide range of audio formats: WAV, MP3, AAC, FLAC, ALAC, AIFF
-
 Supports conversion of a wide range of Spotify audio content: albums, playlists, podcasts, audiobooks and radios.
Supports conversion of a wide range of Spotify audio content: albums, playlists, podcasts, audiobooks and radios.
-
 Preserves 320 kbps sound quality and important ID3 tags.
Preserves 320 kbps sound quality and important ID3 tags.
-
 Supports custom output folders and output file arrangement, making it easy to manage local Spotify music library.
Supports custom output folders and output file arrangement, making it easy to manage local Spotify music library.
Cons
-
 The free trial has limitations.
The free trial has limitations.
Method 2: Record Spotify Songs to WAV Format Online
If you’re looking for a free solution that works on various devices, consider using a browser-based Spotify online downloader. However, most such sites only offer MP3 downloads. This means you’ll need to convert the MP3 files to WAV format afterward using a free converter. Let’s walk through the process using spotdownloader.com as an example:
How to Use spotdownloader.com to Download Spotify Songs?
Step 1 Copy the URL of the Spotify Music you want to download from the Spotify app or web player. Then, paste the URL into the input box on the website and click "Submit".
Step 2 The website will process the link and display available download options. You can choose to download the entire playlist as a ZIP file or select individual songs. File sizes are shown next to each option. Click "Download" and select "Save" to start the download.
Step 3Complete the identity verification to finalize your download. Simply click "Start verification", and once it's done, you’ll receive an MP3 or ZIP file.
📕: Found this Spotify online downloader not working? Don't worry, here is a summary: Top 11 Free Online Spotify Downloader
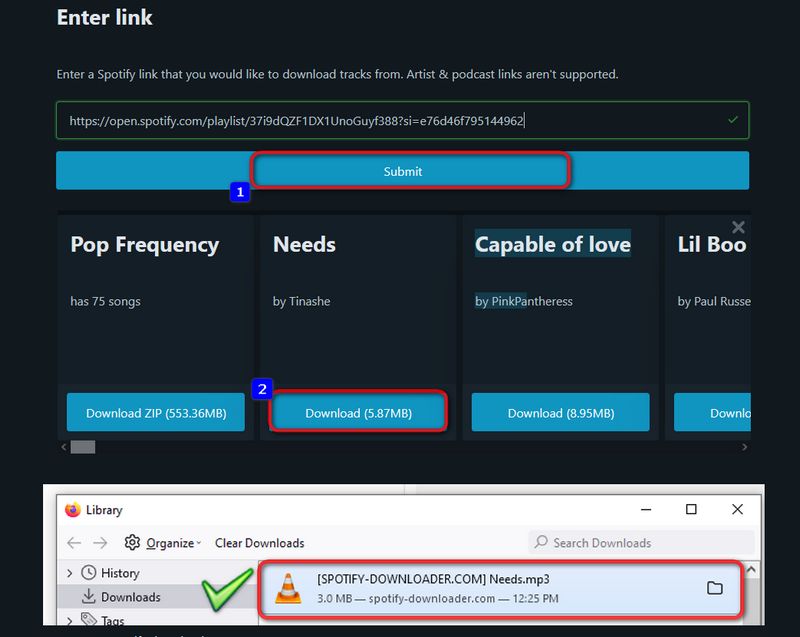
How to Convert Spotify to WAV Online?
Search for a free MP3 to WAV converter online, upload the MP3 file you just downloaded, upload and convert it. Please note that most of these converters have a free usage limit, such as only converting 3 files a day for free. If you want to get Spotify WAV files in batches without restrictions, please refer to Method 1.
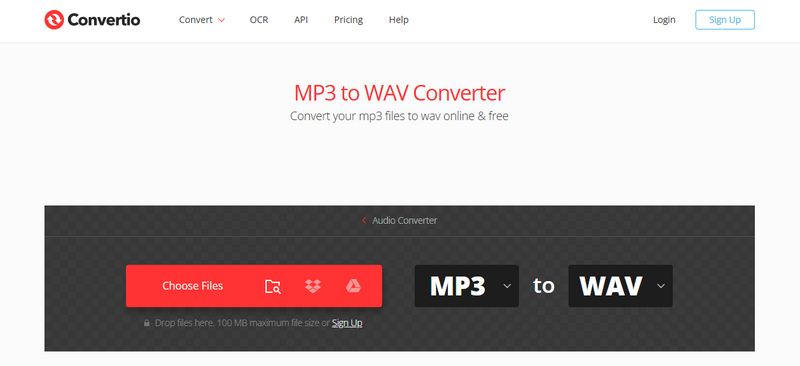
Pros
-
 Easy and fast access.
Easy and fast access.
-
 Simple operation, just copy the URL and parse it.
Simple operation, just copy the URL and parse it.
-
 Some online downloaders support downloading albums or playlists containing multiple files to ZIP files.
Some online downloaders support downloading albums or playlists containing multiple files to ZIP files.
-
 Some ID3 tags can be retained.
Some ID3 tags can be retained.
-
 Some online downloaders support 320 kbps sound quality.
Some online downloaders support 320 kbps sound quality.
Cons
-
 Only MP3 format is supported, and you need to find a format converter to convert it to WAV.
Only MP3 format is supported, and you need to find a format converter to convert it to WAV.
-
 Does not support parsing URLs for Spotify podcasts, radio, etc.
Does not support parsing URLs for Spotify podcasts, radio, etc.
-
 Some online downloaders have annoying ads or pop-up ads when you click to download and convert, which poses a certain security risk.
Some online downloaders have annoying ads or pop-up ads when you click to download and convert, which poses a certain security risk.
-
 The output file name of some online downloads contains the website name, which needs to be manually modified to delete.
The output file name of some online downloads contains the website name, which needs to be manually modified to delete.
-
 Some online downloaders have a high failure rate, which usually causes the MP3 file name to be confusing and unplayable.
Some online downloaders have a high failure rate, which usually causes the MP3 file name to be confusing and unplayable.
-
 The sound quality of Spotify song files obtained by some online downloaders is damaged.
The sound quality of Spotify song files obtained by some online downloaders is damaged.
Method 3: Convert Spotify music to WAV format Online
As mentioned above, there is no direct Spotify to WAV converter available, but if you still prefer to get songs online, in addition to the Spotify online downloader introduced above, you can also use some recording plug-ins to help you record Spotify music to WAV format. Please follow the steps below.
Step 1 First, you need to search for recording extensions in the Chrome Web Store, such as Chrome Audio Capture, Sample, etc. Let’s take Chrome Audio Capture as an example. Click the "Add to Chrome" button, then click the "Add extension" option in the pop-up window.
Step 2 After installation, find the Chrome Audio Capture in the Extensions icon of your Google Chrome browser. Then click the "Options" option in the bottom-left corner to configure the settings. Change the format to .wav, then click "Save Settings".
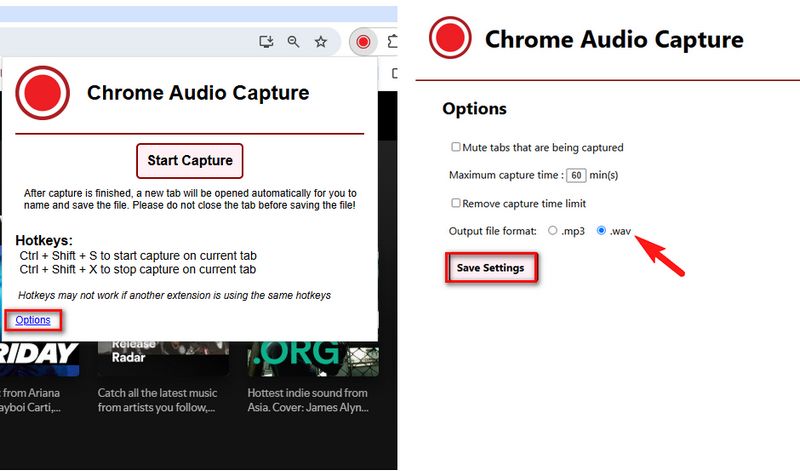
Step 3 Now, open the Spotify web player and log in to your account. Play the Spotify song you want to record in WAV format. Start playing and click “Start Capture.” Once you’ve finished recording, select the "Save Capture" option. You’ll see the recorded song's name and duration. You can choose the "Download File As Custom Name" option, and you’ll receive a WAV file of the Spotify song.
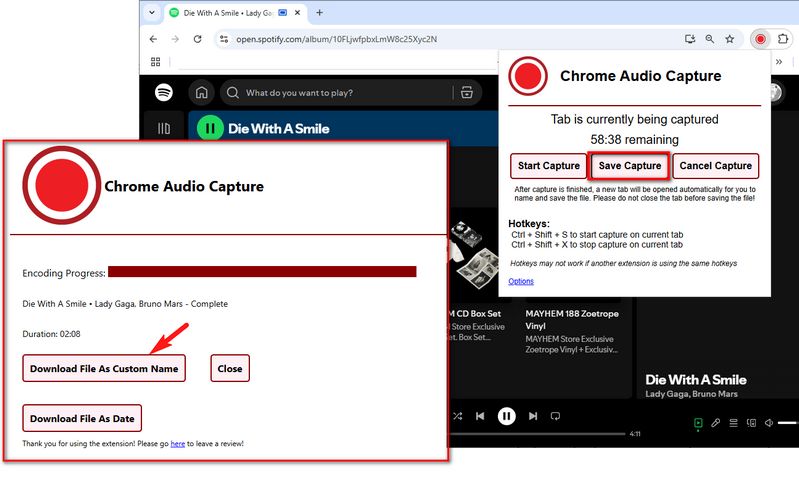
Pros
-
 Safe, no extra ads or potential viruses.
Safe, no extra ads or potential viruses.
-
 Easy to access, install directly in the browser.
Easy to access, install directly in the browser.
Cons
-
 Recording mode, cumbersome and time-consuming.
Recording mode, cumbersome and time-consuming.
-
 The recording may not be good and is easily interrupted.
The recording may not be good and is easily interrupted.
-
 ID3 tags cannot be retained.
ID3 tags cannot be retained.
-
 The sound quality is poor.
The sound quality is poor.
Conclusion
After going through all the steps above, you should be eager to try it out yourself. Among the three methods summarized above, TunePat Spotify Converter is the most convenient and efficient option. You don’t need to be a tech expert, spend a lot of time, or worry about viruses, data leaks, or security risks. You can easily convert your favorite Spotify songs to WAV. What are you waiting for? Click the "Download" button below to install and give it a try!



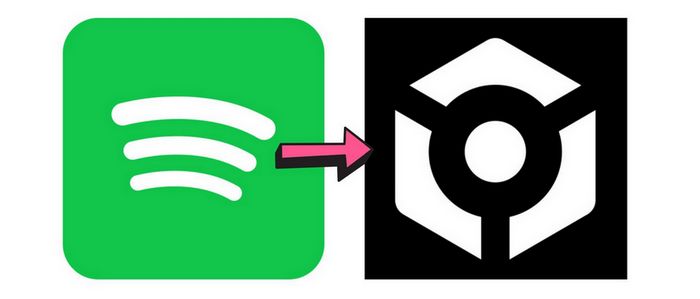
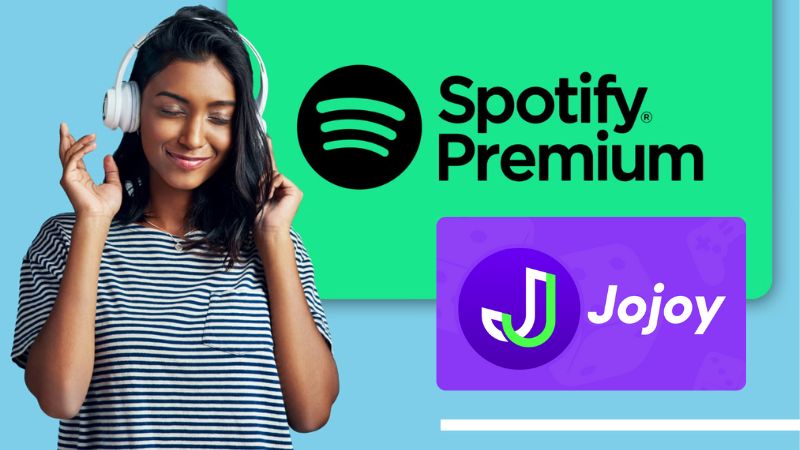
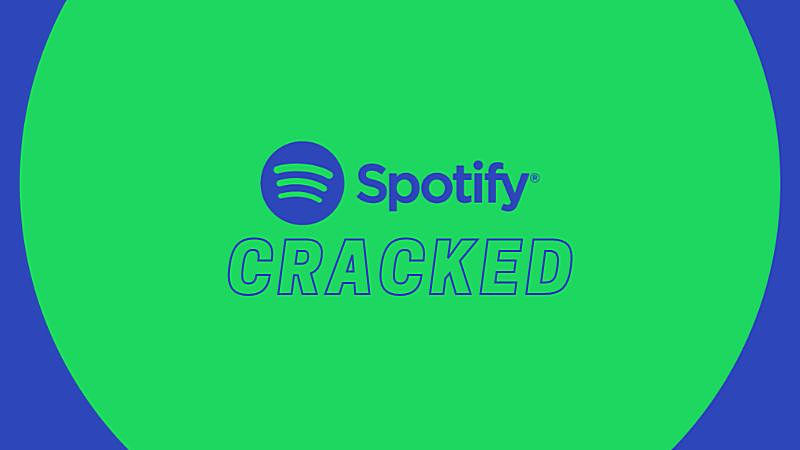

Delilah Rene
Senior Writer